迅捷视频转换器支持MP4,AVI,MOV,WMV,M4V,FLV,F4V视频格式转换以及视频压缩,同时还支持视频裁剪、视频拼接等常用视频剪辑操作,是一款多功能MP4转换器。迅捷视频转换器-手机上的视频转换格式工厂
【视频转换】
-多格式转换:支持输出格式MP4,AVI, MOV,WMV,M4V,FLV,F4V
-自定义尺寸:支持自定义输出分辨率为1920*1080、1280*720、1080*600、960*540*、854*480、720*405、640*360
-高清原画输出:视频原尺寸高清输出,分辨率与原视频一致或自定义设置尺寸
-支持视频播放:方便用户快速查阅视频转换效果,观看体验良好
【视频压缩】
视频压缩软件帮助您快速地压缩视频文件,节省手机存储的空间
- 简单快速一键压缩
- 支持自定义尺寸
【视频编辑】
- 视频剪辑制作,支持视频拼接、裁剪、变速、倒放、去水印、加字幕、贴纸、特效等操作,实现视频美化
- 音乐相册MV,支持照片视频制作,一键生成电子相册
- 视频主题模板,丰富的AE特效模板,创意视频制作
-支持GIF制作功能,可轻松制作属于自己的GIF图片
用《迅捷视频转换器》轻松添加精彩动画片头
很多网友在操作迅捷视频转换器时,表示还不会为视频添加动画片头,其实很简单,这里就分享了关于迅捷视频转换器添加动画片头的方法内容。
迅捷视频转换器添加动画片头的方法
1.打开迅捷视频转换器,在界面的左上角找到导入选项并点击,点击导入之后,在出现的选项中点击导入文件。
2.点击导入文件之后,在出现的选择文件界面中选择想要编辑的视频文件,选中之后点击右下角的打开按钮。
3.点击打开按钮之后,在软件界面中选中添加的视频,将它移动到下方的操作轨道上面。
4.紧接着下一步点击左边选项中的动画这个功能模块,然后就可以看到有很多的动画素材,选择自己想要使用的那一个拖动到下方的操作台上。
5.拖动到下方的操作台之后,将动画移动到视频的最开头,然后点击播放按钮可以播放预览添加视频片头之后的效果。
6.最后查看效果满意之后,点击界面中的导出按钮,然后在出现的导出文件界面,设置好名称和输出路径之后点击导出按钮即可导出。
以上就是关于迅捷视频转换器如何添加动画片头的全部内容了, 希望能够帮助到各位。想了解更多相关的内容可以关注,会一直给各位带来新资讯!如果你对此文章存在争议,可在评论区留言和大家一起讨论。
《迅捷视频转换器》教程:轻松实现视频文件分割
最近不少刚刚入手迅捷视频转换器软件的朋友表示还不太了解分割视频文件的操作,为此,今天就为大家分享关于迅捷视频转换器分割视频文件的步骤,有需要的朋友快来看看吧!
迅捷视频转换器分割视频文件的方法
1.打开迅捷视频转换器件,在软件界面中点击视频压缩功能即可进入到压缩视频的功能界面。
2.点击进入到视频压缩功能界面之后,再在界面中点击添加文件按钮,或是点击加号来准备添加要压缩的视频文件。
3.点击添加文件之后,下一步就是在出现的界面中选中要压缩的视频文件,选中之后点击界面下方的打开按钮。
4.点击打开按钮之后视频文件就成功添加进来了,然后下一步在视频列表中点击压缩设置这个选项。
5.点击压缩设置之后会出现压缩设置的窗口,在其中我们选择自定义设置的话,可以根据自己需求来更改一些压缩参数。
6.压缩设置完成之后,我们就可以回到主界面中,点击视频列表后面的压缩这个功能按钮开始压缩视频文件的操作。
以上介绍的内容就是关于迅捷视频转换器怎么分割视频文件的具体操作方法,不知道大家学会了没有,如果你也遇到了这样的问题的话可以按照这个方法自己尝试一下,希望可以帮助大家解决问题,谢谢!想要了解更多的软件教程请关注。
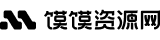































文明上网理性发言